Cara Mematikan Update Otomatis Windows 10 Permanen tanpa Ribet
Seperti yang kita pahami, Windows 10 sebagai sistem operasi versi terkini yang dikembangkan oleh Microsoft saat ini. Sebagai OS terkini, Windows 10 tawarkan segudang feature baru, penampilan yang beda, dan keamanan yang lebih bagus dari pendahulunya.
bagaimanakah cara mematikan update windows 10 secara Permanen. Tetapi awalnya, anda pun perlu pelajari langkah update windows 10.
Bila memakai Windows 10, Anda tentu ketahui jika setelan pabrikan sistem operasi itu mengatur supaya penyempurnaan berjalan otomatis.
Walau maksudnya baik, ini dianggap ‘mengganggu' untuk beberapa pemakai. Oleh karena itu, ada beberapa langkah untuk mematikan auto update pada Windows 10.
Sebutlah saja di antara langkah-langkahnya ialah aktifkan feature Defer Up-grade, aktifkan Metered Connection, melakukan modifikasi Grup Kebijakan, manfaatkan Registry (untuk Windows 10 Pro), dan sebagainya.
Beberapa cara ini akan memberikan keuntungan beberapa pemakai yang biasanya tidak tersambung dengan internet atau ada dalam jaringan dengan paket terbatas.
1. Aktifkan Defer Up-grade
Langkah kerja feature Defer Up-grade dengan menunda pengiriman pembaruan dalam perhitungan beberapa bulan.
Maka kontribusi Defer Up-grade tidak mematikan penyempurnaan otomatis secara keseluruhan. Berikut cara-caranya.
- Membuka menu Settings, lalu click "Update dan security"
- Membuka Windows Update, lalu click "Advanced options".
- Cheklist kotak pada pilihan "Defer upgrades".
Hanya karena tunda penyempurnaan, Anda dianjurkan untuk mengnonaktifkan feature Defer Upgrade ketika ada dalam jaringan dengan paket tanpa batasan untuk periode waktu yang lumayan lama. Langkah mengnonaktifkannya sama dengan beberapa langkah di atas.
2. Memakai Metered Connection
Sama dengan Defer Up-grade, Metered Connection pun tidak secara keseluruhan mematikan penyempurnaan otomatis untuk Windows 10. Yang lain ialah pada metode kerjanya.
Metered Connection batasi sistem dan program dari terhubung internet ketika ada dalam jaringan dengan batasan kuota.
Berikut cara-caranya.
- Membuka Settings, lalu tentukan Network dan Internet.
- Membuka menu WiFi, lalu tentukan "Advanced options".
- Click slider di bawah pilihan "Set as metered connection" sampai indikator On warna biru.
3. Melakukan modifikasi Grup Kebijakan
Dengan melakukan modifikasi Grup Kebijakan, Anda bisa mematikan pembaruan Windows 10 secara permanen atau mengontrol setelan Windows Update untuk tentukan waktu penyempurnaan sesuai kemauan Anda.
Berikut cara-caranya.
a. Mematikan Penyempurnaan
- Membuka menu Start, lalu tuliskan "gpedit.msc" pada kolom penelusuran. Tentukan hasil penelusuran yang paling atas.
- Click beberapa opsi berikut ini: Komputer Configuration -> Administrative Templates -> Windows Components -> Windows Update.
- Double klik pada pilihan peraturan Configure Automatic Up-dates di samping kanan.
- Sesudah jendela Configure Automatic Up-dates terbuka, click pilihan Disabled.
- Kemudian, click tombol Apply, lalu click OK.
Demikian semua cara Anda lakukan, Windows 10 akan stop mengambil penyempurnaan secara otomatis.
Sementara penyempurnaan otomatis tidak diaktifkan, Anda masih dapat mengambil dan memasang program lewat cara manual.
Triknya ialah buka beberapa opsi berikut ini: Settings -> Update dan Security -> Windows Update, dan click tombol "Cek for up-dates".
Apabila berubah pemikiran, Anda dapat menyetel kembali sesuai setel awalnya saat sebelum mengnonaktifkan automatic up-dates.
Triknya sama dengan cara di atas, tetapi pada gambar paling akhir, click pilihan Not Configured.
b. Mengendalikan Waktu Penyempurnaan
Sejumlah besar beberapa langkah untuk mengelola waktu penyempurnaan sama dengan cara untuk mematikan penyempurnaan pada point a.
Mulai dari buka menu Start sampai jendela Configure Automatic Up-dates terbuka.
1. Sesudah jendela Configure Automatic Up-dates terbuka, click tombol Enable.
2. Di bagian Options, ada beberapa nomor pilihan untuk mengonfigurasikan penyempurnaan otomatis. Terhitung didalamnya ialah:
- 2 - Notify for unduh and auto install
- 3 - Auto unduh and notify for install
- 4 - Auto unduh and skedul the install
- 5 - Allow local admin to choose seting
Komposisi yang paling dekat dengan mengelola waktu pembaruan ialah nomor 2 - Notify for unduh and auto install, jadi click nomor 2.
3. Kemudian, click tombol Apply, lalu OK.
posisi itu sudah aktif, sistem operasi Anda akan stop mengunduh pembaruan otomatis.
Namun, Anda tetap mendapatkan pemberitahuan bila ada penyempurnaan dan dapat mengunduhnya dengan manual lewat situs sehabis Windows Update.
4. Memakai Registry (untuk Windows 10 Pro)
Bila memakai sistem operasi Windows 10 Pro, Anda dapat mematikan penyempurnaan otomatis dalam dua langkah dengan Registry. Dua cara itu, yakni mematikan secara tetap dan batasi penyempurnaan otomatis.
a. Mematikan Penyempurnaan Otomatis
Saat sebelum mengikut beberapa langkah berikut, sebaiknya Anda meng-cover beberapa data dalam PC atau netbook Anda.
Masalahnya mengutak-atik Registry benar-benar beresiko dan bisa mengakibatkan kerusakan pada instalasi Anda bila tidak dilaksanakan dengan tepat.
Kalau sudah lakukan backup data, di bawah ini beberapa langkah mematikan penyempurnaan otomatis memakai Registry.
- Membuka menu Start, lalu tuliskan "regedit" pada kolom penelusuran. Tentukan hasil penelusuran yang paling atas
- Click beberapa opsi berikut ini: HKEY_LOCAL_MACHINE -> SOFTWARE -> Policies ->Microsoft ->Windows
- Click kanan pada folder Windows, tentukan New, lalu tentukan Key. Rename kunci baru bernama WindowsUpdate, lalu pencet enter.
- Click kanan pada kunci yang baru dibuat, tentukan New, lalu tentukan Key. Rename kunci baru dengan nama AU, lalu pencet enter.
- Click kanan pada sisi samping kanan, tentukan New, lalu tentukan DWORD (32-bit) Nilai. Rename kunci baru dengan nama NoAutoUpdate, lalu pencet enter.
- Double click pada kunci yang baru dibuat dan ganti "Nilai data"-nya jadi 0 sampai 1.Lalu, click tombol OK.
- Re-start computer Anda.
Sesudah Anda mengikut beberapa langkah di atas, Windows Update akan hentikan upaya-upaya pengunduhan dan penempatan penyempurnaan otomatis pada gadget Anda.
Tetapi, Anda masih bisa lakukan penyempurnaan dengan manual dengan pilih beberapa opsi berikut ini: Settings -> Update dan Security -> Windows Update, lalu click tombol "Cek for up-dates".
b. Batasi Penyempurnaan Otomatis
Beberapa langkah untuk batasi penyempurnaan otomatis beberapa besarnya sama dengan di atas, dimulai dari buka Start s/d pilih DWORD (32-bit) Nilai.
1. Selesai dibuat kunci baru, berikan nama dengan AUOptions, lalu pencet enter.
2. Double click pada kunci yang baru dibuat dan ganti value-nya memakai satu dari beberapa opsi berikut ini:
- 2 - Notify for unduh and auto install
- 3 - Auto unduh and notify for install
- 4 - Auto unduh and skedul the install
- 5 - Allow local admin to choose settings
Beberapa pilihan di atas berlaku sama dengan setel Grup Kebijakan awalnya, yakni nomor 2 sebagai konfigurasi paling dekat dengan maksud Anda batasi pembaruan otomatis. Karena itu, tentukan nomor 2.
3. Click tombol OK, lalu re-start computer Anda.
Sesudah mengikut semua cara di atas, sistem operasi Anda akan stop memasang pembaruan secara otomatis.
Meskipun begitu, Anda tetap menerima pemberitahuan begitu ada pembaruan baru. Pembaruan itu tidak terunduh dan dipasang pada gadget saat sebelum Anda meng-approve-nya lewat cara manual.
Mengupdate sistem operasi yang Anda pakai sebagai suatu hal yang penting dan jadi factor pengaman gadget dan data didalamnya.
Tetapi bagaimana juga, ada beberapa keadaan di mana mengnonaktifkan perbaruan otomatis dipandang memberikan keuntungan.
Mudah-mudahan langkah cara mematikan update Windows 10 di atas bisa menolong Anda menangani masalah merasa dari penyempurnaan yang berjalan otomatis dalam mekanisme.





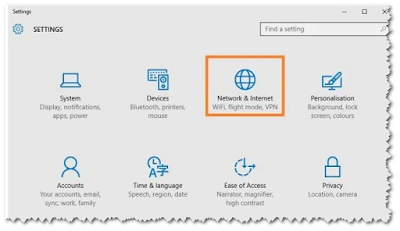





0 Response to "Cara Mematikan Update Otomatis Windows 10 Permanen tanpa Ribet"
Post a Comment